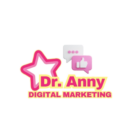想在動畫展示中加入更加活潑的元素動畫嗎?Canva 提供了新功能—創建加動 (Create an Animation) 工具,你可以輕鬆設定 路徑加動動畫,讓元素按照你的設計路徑移動,產生展示、旅遊記錄或品牌效果。這篇文章將帶你一步步學會如何在 Canva 中創建路徑動畫(中文版),適用於 社群展示、旅遊 vlog 路線動畫和品牌故事動畫。✨
目錄
什麼是 Canva 路徑動畫?
Canva 新增的「創建加動」工具,你可以將任何元素(例如地圖、機車、籤標)設定為 自定路徑移動。不管是精算的 社群展示動畫,還是展示 品牌故事,都能讓你的動畫直接加分!
更大好消息是:你 不需要 Pro 帳號,免費用戶也能使用基本功能,雖然 Pro 用戶可以解鎖更多動畫風格和調整選項。
✨ 立即使用 Canva 創建路徑動畫 👉 這裡驗證功能
Canva 路徑動畫實作步驟
第一步:加入元素並繪製路徑
- 在 Canva 中 選擇地圖、籤標、物件或其他圖形,作為你的動畫元素。
- 使用 Canva 的 繪製工具(Draw Tool) 或 線條元素 來手動繪製自定路徑。
🔍 小技巧:
- 繪線時要 保持平穩和連續,這樣動畫效果會更加流暢。
- 如果繪錯了路徑,可以按 Ctrl+Z 進行撤銷。
第二步:設定路徑動畫
- 選擇你加入的圖形(例如籤標、機車或標誌),然後 點擊「動畫」 > 「創建動畫」。
- 在畫布上 拖動元素 來標記你希望它移動的路徑。
💡 中文版操作細節:
- 點擊 「使元素沿著路徑移動」,這樣圖形就會順著你繪製的路徑移動。
- 你還可以選擇 移動風格(Movement Style) 來調整動畫效果。
第三步:調整動畫的「移動風格」
Canva 中文版提供了 3 種移動風格:
| 移動風格 | 說明 |
|---|---|
| 原始 | 元素保持原本的移動路徑,沒有修正。 |
| 滑順 | 元素移動時更加柔和和平滑。 |
| 穩定 | 元素沿著路徑移動時更加穩定,不會有跳動感。 |
👉 建議選擇「滑順」或「穩定」,這樣路徑動畫效果會更加自然和流暢。
💡 對齊路徑(Orient to Path) 功能在中文版是 「使元素沿著路徑移動」,開啟這個功能後,圖形會根據路徑的方向自動旋轉,讓動畫看起來更自然。
第四步:為動畫添加彈出圖片和音效
- 在動畫的終點,可以添加一個 彈出圖片效果 來顯示更多資訊。
- 搜尋 相框(Frame),將圖片拖放進去,並設定 「彈出」動畫效果。
- 接著,前往 音效選項卡,搜尋適合的音效,調整時間軸,讓音效與動畫同步。
❓ 常見問題 Q&A
Q1:我需要 Canva Pro 才能使用「創建動畫」功能嗎?
✅ 不一定! Canva 的 「創建動畫」功能 現在對免費用戶也開放,但 Pro 用戶可以解鎖更多動畫效果和選項。
Q2:怎麼讓動畫更平滑?
✅ 小技巧:
- 使用 「滑順」或「穩定」的移動風格。
- 開啟 「使元素沿著路徑移動」 功能,確保元素根據路徑自動旋轉,不會出現不自然的移動效果。
總結:讓你的 Canva 動畫更加優雅自然
利用 Canva 的 創建動畫工具,你可以輕鬆製作 自訂路徑動畫,無論是用於 旅遊 vlog、產品展示,還是 品牌故事影片,都能讓你的內容更加生動有趣。
立即試試看! 👉 Canva 路徑動畫工具